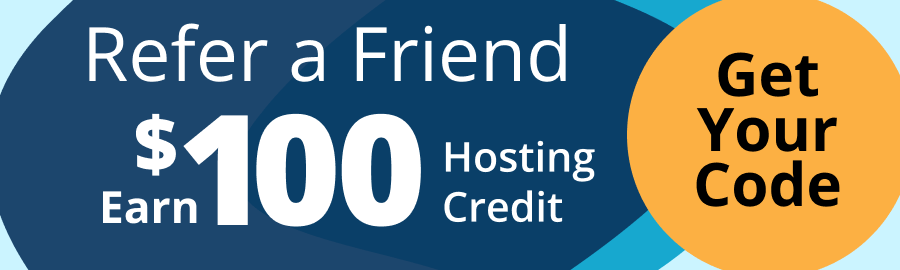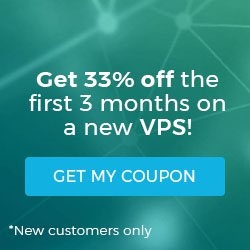Installing PyTorch on Ubuntu: a Guide
Data analysis via machine learning is becoming increasingly important in the modern world. PyTorch is a machine learning Python library, developed by the Facebook AI research group, that acts as a high-level interface for developers to create applications like natural language processors. In this tutorial, we are going to cover how to install PyTorch via Anaconda and PIP.
Pre-flight Check
- These instructions are being performed on an Ubuntu dedicated cloud server as the root user
- This installation does not include support for GPU acceleration.
- Python 3.5 or higher is required.
Install via Anaconda
Step 1: Install Anaconda
Anaconda is a popular package management system for data scientists working with Python. The reason for this is because it comes pre-baked with full data science packages. This means developers have less work to do in the software dependency department. It is the recommended package management interface for PyTorch.
First, as a best-practice, ensure all packages are up to date:
root@ubuntu1604:~# apt-get update -yAfter this, we need to download and run the bash installation script for Anaconda.
root@ubuntu1604:~# curl -O https://repo.anaconda.com/miniconda/Miniconda3-latest-Linux-x86_64.shOnce the installation script is finished downloading, run it, and follow the prompts. We are going to use the defaults.
root@ubuntu1604:~# bash Miniconda3-latest-Linux-x86_64.shTo start using Anaconda, we will need to refresh the terminal:
root@ubuntu1604:~# source ~/.bashrc(Optional). You’ll notice “(base)” now precedes your normal command prompt. This means Anaconda’s base environment is active. By default, it is auto-activated each time you enter a new shell session. To turn this behavior off, we can run this command:
(base) root@ubuntu1604:~# conda config --set auto_activate_base falseFor the purposes of this tutorial, we want to allow Anaconda’s base environment to continue to be active.
Step 2: Install PyTorch
Now that we have Anaconda installed and activated, it’s time to install PyTorch.
(base) root@ubuntu1604:~# conda install pytorch torchvision cpuonly -c pytorchYou’ll notice a prompt during installation, enter “y” to finish the installation.
Proceed ([y]/n)? yVerify PyTorch Is Installed
Finally, it’s time to verify that PyTorch is installed and available to use. To do so, we need to drop into a Python repl (a read–eval–print loop)
(base) root@ubuntu1604:~# Python
Python 3.7.4 (default, Aug 13 2019, 20:35:49)
[GCC 7.3.0] :: Anaconda, Inc. on linux
Type "help", "copyright", "credits" or "license" for more information.
>>>Once we are in the repl, we can paste in the following snippet
import torch
x = torch.rand(3, 7)
print(x)The output should look something like this:
>>> import torch
>>>
>>> x = torch.rand(3, 7)
>>> print(x)
tensor([[0.2833, 0.7547, 0.1444, 0.6286, 0.4838, 0.1576, 0.3350],
[0.8544, 0.5095, 0.0808, 0.4367, 0.4174, 0.4669, 0.6155],
[0.4436, 0.7904, 0.8911, 0.2073, 0.5987, 0.3607, 0.4366]])
>>>To exit the Python shell, hold the ctrl key and press the D key (Ctrl+D).
Now that we are back at the command prompt, we can deactivate the Anaconda base environment if we use
(base) root@ubuntu1604:~# conda deactivate
root@ubuntu1604:~#Install via PIP
Step 1: Install python3-venv
If you don’t need all of the additional packages that come along with Anaconda, you can install PyTorch using Pip, the Python Package manager, in a virtual Python environment. To ensure that the installation of PyTorch and it’s dependencies has no adverse effect on your system’s Python installation, it’s advisable to install it in a virtual Python environment.
First, we need to install the python3-venv package to make it possible to create a virtual Python environment.
root@ubuntu1604:~# apt-get install -y python3-venvStep 2: Prepare the Environment
To start, make a directory to house your project and change into it using the cd command:
root@ubuntu1604:~# mkdir pytorch_awesome
root@ubuntu1604:~# cd pytorch_awesome
root@ubuntu1604:~/pytorch_awesome#Now it’s time to create the virtual Python environment where we will install PyTorch
root@ubuntu1604:~/pytorch_awesome# python3 -m venv pytorch-awesome.Next, we need to activate the virtual Python environment we just created.
root@ubuntu1604:~/pytorch_awesome# source pytorch-awesome/bin/activate
(pytorch-awesome) root@ubuntu1604:~/pytorch_awesome#We can now see “(pytorch-awesome)” precedes our normal shell prompt because our newly created virtual Python environment is activated.
Step 3: Install PyTorch
While the new Python virtual environment is active, we can install PyTorch.
(pytorch-awesome) root@ubuntu1604:~/pytorch_awesome# pip install torch==1.3.0+cpu torchvision==0.4.1+cpu -f https://download.pytorch.org/whl/torch_stable.htmlWe can test PyTorch is properly installed the same way we did with the Anaconda installation. First drop into a Python shell
(pytorch-awesome) root@ubuntu1604:~/pytorch_awesome# Python
Python 3.5.2 (default, Oct 8 2019, 13:06:37)
[GCC 5.4.0 20160609] on linux
Type "help", "copyright", "credits" or "license" for more information.
>>>Now copy and paste this snippet into the Python shell and hit enter:
import torch
x = torch.rand(3, 7)
print(x)The output will look something like this:
>>> import torch
>>>
>>> x = torch.rand(3, 7)
>>> print(x)
tensor([[0.0416, 0.9980, 0.2793, 0.8503, 0.0285, 0.8286, 0.8091],
[0.8038, 0.7944, 0.0110, 0.1239, 0.0611, 0.9727, 0.6899],
[0.3036, 0.0378, 0.1660, 0.7076, 0.5073, 0.0686, 0.9490]])
>>>To exit the Python shell, hold the ctrl key and press the D key (Ctrk+D).
Once we are back at our command prompt, we can deactivate the Python virtual environment.
(pytorch-awesome) root@ubuntu1604:~/pytorch_awesome# deactivate
root@ubuntu1604:~/pytorch_awesome#Join Us!
Would you like to know more about Pytorch or how it can benefit you? Reach out to one of our experienced system administrators today, and we can provide information on how this technology can have a positive impact on your dedicated server setup!
Once you get your app set up and ready for production, our HIPAA compliant web hosting service can ensure further security and privacy on your server.
Related Articles:
About the Author: Justin Palmer
Our Sales and Support teams are available 24 hours by phone or e-mail to assist.
Latest Articles
How to Edit Your DNS Hosts File
Read ArticleHow to Edit Your DNS Hosts File
Read ArticleMicrosoft Exchange Server Security Update
Read ArticleHow to Monitor Your Server in WHM
Read ArticleHow to Monitor Your Server in WHM
Read Article