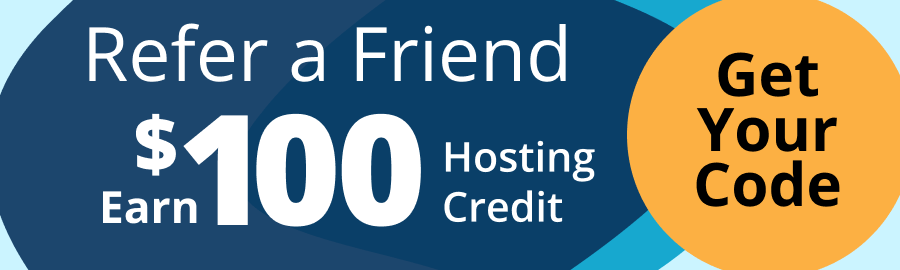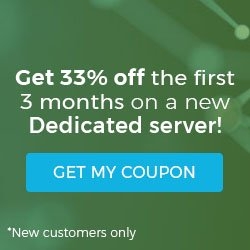Install Multiple PHP Versions Using EasyApache 4
EasyApache 4 installs, configures, updates, and validates your Apache, PHP and other services on your server. EasyApache 4 also supports multiple versions of PHP. This allows you to assign different versions of PHP to each of your domains. There are great tools that have been implemented with EasyApache 4 that makes managing PHP versions simple. Two of these are the MultiPHP Manager and MultiPHP INI Editor. These can be found within the Web Host Manager, or “WHM” for short. With the addition of these tools in cPanel/WHM, users can now complete most of these tasks from the Graphical User Interface. However, it is worth mentioning, attempting these tasks from the command line is recommended as we have seen better performance when compiling Apache builds.
EasyApache 4 requirements
- Utilize Apache 2.4 or newer, updating Apache from 2.2 to 2.4 can be done from WHM using EasyApache 3, but it is recommended to run from the command line.
- It is recommended for the system to use suPHP as the default PHP handler.
- CentOS 6, CloudLinux 6, Red Hat Linux 6 or higher
- PHP versions 5.4 or higher. If your site is using PHP 5.3 or older, you will need to update and confirm your site is compatible with PHP Versions 5.4 or higher.
- MySQL/MariaDB are using updated hashes. The older versions of MySQL use an incompatible hashing algorithm. Mysql 5.6 and later use an updated secured hash. Since EasyApache 4 uses mysqlnd “the MySQL Native Driver” this will need to be addressed before upgrading since mysqlnd does not support older hash.
Once you have met these requirements, your server is ready to upgrade EasyApache 3 to EasyApache 4. When upgrading EasyApache we would recommend beginning this task at a time your server is not expecting much traffic as the process can take 20 minutes to a few hours. This depends on your specific server’s performance and overhead. If you require any assistance with meeting the requirements needed to upgrade or would like to schedule an upgrade. Please call, start a chat or submit a ticket with our support team.
Other than the requirements there are a few other obstacles you may need to check.
- Be sure the suPHP_ConfigPath directive is not being used in any .htaccess file as unexpected behavior may occur. You can correct this by removing or commenting this directive out within the .htaccess file. (The .htaccess can be found in /home/$cpaneluser/public_html or /home/$cpaneluser/)
- Find any php.ini or .user.ini that will try to reference the old environment variable, extension_dir, either the line will need to be removed or corrected. (The .php.ini/.user.ini can be found in /home/$cpaneluser/public_html or /home/$cpaneluser/)
Upgrading EasyApache 3 to EasyApache 4 Script
Access your server via SSH and insert the following command:
/scripts/migrate_ea3_to_ea4 –run
To revert back to EasyApache 3
/scripts/migrate_ea3_to_ea4 –revert –run
Once EasyApache 4 is installed, please be sure to test your sites for any errors and confirm that WHM/cPanel is up to date.
Configuring Apache and PHP Using EasyApache 4
1. Login to WHM and access EasyApache 4 by using the search bar.
WHM >> Software >> EasyApache 4

2. Once you have navigated to EasyApache 4 you can view, customize and provision available EasyApache profiles. Click the button under

Currently Installed Packages.
3. From the “Apache MPM” menu you can select which Multi–Processing Module, or “MPM” you would like to use. This will determine how Apache will handle incoming requests and how it processes them. You can select which MPM you would like to use by clicking the toggle button to the right of the module. If you are unsure on which MPM to use, check our tutorial to help you decide. Once selected click Next.

4. The “Apache Modules” section will allow you to select and install needed Apache Modules. Once the needed modules are selected, click Next. Apache Modules can add extra functionality to Apache. For example, the mod_ssl module can be selected from this interface. This allows Apache to process traffic using the Secure Sockets Layer “SSL v2/3” and TLS “Transport Layer Security”. For more Information on Apache Modules visit this link, which details more specific information on Apache Modules.

5. From the PHP Versions menu, you can select which versions of PHP you wish to install. WHM will automatically check for extensions currently being used by other versions of PHP on your server. More than likely these extensions are currently being used by one of your domains, and because of this, we recommend selecting the PHP X.X and Extensions button when selecting a version. After you have selected the versions you want to install, click Next.

6. From the next menu, the PHP Extensions menu, you can select all PHP extensions you require. PHP extensions enable particular functions used in your PHP code, an example of this would be if your PHP code communicates with MySQL you will need to utilize the “mysqlnd” extension. EasyApache 4 has already selected recommended extensions that existed on previously installed versions of PHP on your server by default. A good tip is to limit the selection view to only the version of PHP you are installing. You can do so at the top of this page by deselecting the boxes next to Filter by PHP Version. Once you have selected your PHP extensions click Next.

7. The next two sections are not commonly used, however, they are included for those that require these functions. Ruby via Passenger allows you to integrate Ruby, Node.js, and Python applications on your server. Within this menu, you can install/select which Ruby modules you would like to use. More information on this can be found in this link.
Within the Additional Packages menu, you can select custom packages to be installed on your server. Currently, by default, the only option available is Tomcat 8.5. Tomcat is a Java Servlet Container that allows you to run Java–based application on your server. You can save the profile to be used for later by clicking Save as profile button on the bottom-right corner of the page.

Once you have finished your selections, click Next or Review. You should see a notification like the one we have included below. This can take a few minutes to complete so allow it some time to poll your results.

8. Please be sure to review this next page to make sure you have selected the desired configuration. If you notice anything is missing or should be changed, you may return to the relevant menu to adjust the selections. Once reviewed, scroll down to the bottom of the page and click the “Provision” button.

Once you have begun provisioning, please allow EasyApache some time to finish. You will be prompted once the process has finished.
Congratulations, you have selected an MPM, installed additional Apache Modules, PHP versions, and PHP extensions using EasyApache 4.
Using the MultiPHP Manager from WHM
cPanel’s MultiPHP Manager allows users to manage cPanel accounts PHP configuration on a per domain basis. This feature is only available on EasyApache 4. You can also set the system’s default global PHP version for all accounts, enable PHP-FPM globally or per domain, and adjust PHP-FPM pool options.
Selecting System default PHP Version
- Navigate to the MultiPHP Manager (WHM >> Software >> MultiPHP Manager)

Note:Setting the system default PHP version will not change the PHP version for all domains. Your cPanel account “if not defined” is set to inherit by default. If the inherit option is enabled, the account will use the system’s default PHP version.
- Click Edit under System PHP Versions.

- Select the desired PHP version and click Apply. You should see a Success notification at the top right of the page if the change was successful. It will also display any errors that may have occurred.

Define PHP Versions per Domain
Within the MultiPHP Manager, you also can set the desired PHP version on a per domain basis.

- Select the domain or accounts you wish to alter.
- Click the drop–down menu located in the PHP column.
- Select your desired PHP version. The interface will prompt you once the change has completed.

Changing PHP Versions on Multiple Accounts

- Select which accounts you would like to alter by clicking the check boxes next to the domain.
- Click the drop–down located in the type right.
- Select the desired PHP version and click Apply. The interface will prompt you once the change has completed.

MultiPHP INI Editor
MultiPHP INI Editor is a great tool that allows you to manage PHP settings per version. You can quickly edit the most commonly adjusted PHP directives from within the Basic Mode or for more advanced users you can edit the configuration files directly using the Editor Mode. For information on directives, please read PHP’s documentation which can be found here: https://php.net/manual/en/ini.list.php
To access the MultiPHP INI Editor login into WHM. (WHM >> Home >> Software >> MultiPHP INI Editor)

Basic Mode allows you to view and edit directive values for your selected PHP version. WHM will save changes to the PHP configuration file. Also, directives will only show if the version of PHP you are editing supports that directive. With WHM assistance this greatly helps minimize errors as the syntax within these files are sensitive.

Edit PHP Configuration Using MultiPHP INI Editor in Basic Mode
- Select a PHP version from the drop–down menu.
- Adjust directives as needed. For example, you can increase upload_max_filesize by editing the field to the right of the directive.
- Click Apply to submit changes. If the edit was submitted successfully WHM will notify you at the top right of the page. It will also inform you if any errors have occurred.
- Adjust directives as needed. For example, you can increase upload_max_filesize by editing the field to the right of the directive.
- Click Apply to submit changes. If the edit was submitted successfully WHM will notify you at the top right of the page. It will also inform you if any errors have occurred.


Edit PHP Configuration Using MultiPHP INI Editor in Editor Mode
Editor Mode allows you to modify additional directives and PHP configurations that are not available in Basic Mode. Please note, errors within this interface can result in errors causing PHP scripts not to function correctly. Unlike Basic Mode which loads directives available to that version of PHP, Editor Mode loads the contents from the .ini file for the selected PHP version. If the file does not exist then, the interface will load a blank editor. When saving values or configurations to a blank editor, the systems will create a new file.
- From within MultiPHP INI Editor click the Editor Mode tab.

- Click the drop–down menu to select PHP Version.
- The Editor will open the file as a text document. From here you can simply edit the configuration to your needs.
- Click Save to submit your changes. If the changes were successful WHM will display a success notification in the top right of the screen as well as any errors that may have occurred.

EasyApache 4 makes adjustments and server tuning a breeze. However, there is still a chance the end user can make a fatal mistake. A quick call to our support staff could bring a quick resolution to your issue. There are some cases where the best solution possible, is the fastest the end user can apply themselves. For cases such as these, we would highly recommend utilizing our Cloud Backups. Cloud Backups offer an extra layer of protection as your backups are stored on a remote device we manage here at Liquid Web. This ensures full restoration in the unlikely event of a total system failure. The end user can manage and restore easily from our manage page. For more information on how Cloud Backups can work for you visit our products page.
Related Articles:
About the Author: Kurtis Foley
Our Sales and Support teams are available 24 hours by phone or e-mail to assist.
Latest Articles
How to Edit Your DNS Hosts File
Read ArticleHow to Edit Your DNS Hosts File
Read ArticleMicrosoft Exchange Server Security Update
Read ArticleHow to Monitor Your Server in WHM
Read ArticleHow to Monitor Your Server in WHM
Read Article