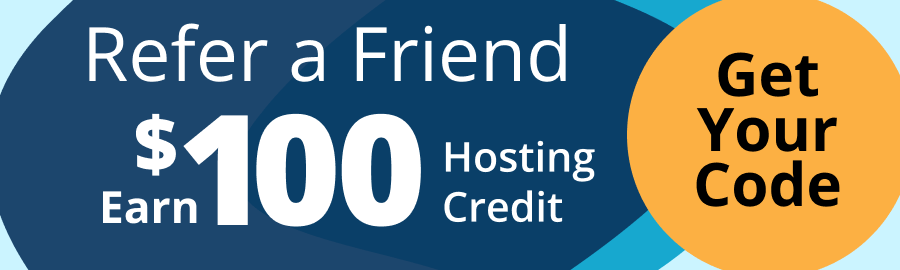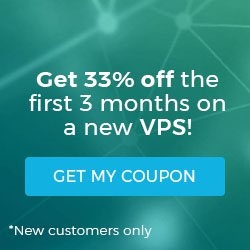How To Manually Set Up Clients in WHMCS
WHMCS is an amazingly capable software allowing you to manage your clients from initial purchase, continued support, and billing management on your Cloud Dedicated, VPS, or dedicated server. However, if you already have clients and you’re looking to get started with WHMCS, you will need to get those clients into the new system. While this process does require some manual work, it is absolutely possible and once they are set up, the automation can take over from there! In this guide, I will show you how to manually set up your existing clients into WHMCS.
Adding A Client Profile and Product in WHMCS
- Log in to your WHMCS Admin dashboard
- Hover over Clients, then Select Add New Client.

- Fill in the form with the required information.

-
- Client Profile Information
- First Name
- Last Name
- Company Name
- Email Address
- Password
- Address 1
- Address 2 (optional)
- City
- State/Region
- Postcode
- Country
- Phone Number
- Client Billing Information (where applicable)
- Payment Method
- Billing Contact
- Language
- Status
- Currency
- Client Group
- Credit Balance
- Account traits
- Late Fees
- Overdue Notices
- Tax Exempt
- Separate Invoices
- Disable CC Processing
- Marketing Emails Opt-out
- Status Update
- Allow Single Sign On
- Include any relevant Admin Notes
- Client Profile Information
- Tick the box IF you would like to send New Account Information to the client upon creation
- Click Add Client. Once added it will take you to the “Client Profile”.
 Viewing the Client Profile
Viewing the Client Profile
The Client Profile screen contains all the information for a given client, separated into tabs. We’ll review the tabs and the information you can find under each tab.
- Summary: this shows the “at-a-glance” summary of the client

- Profile: this tab contains the basic information you entered when you setup the client.

- Contacts: Add and modify additional contact information for the client.

- Products/Services: New clients will have no products/services. Use the Click Here link to place a new order.

- From the new order page, you can confirm client details, select a default payment method, enter Promotion codes, set the order status, select a matching cPanel package, and additional details about the new client package. If this is a new client, the cPanel account will be created and mapped automatically. For an existing client, enter the cPanel username and password for the account, then use the cPanel/WHM Import Tool to connect the client with their cPanel account.
cPanel/WHM Import Tool
- Navigate to “Utilities > cPanel/WHM Import”, then select the Server from the drop down.

- Sort through the Domains and check ONLY the domains you are looking to import. This can be done as many times as needed, so feel free to do them in short batches if that’s easier.
- Once imported, it will most likely create a new client profile. It could potentially match the new information based on matching cPanel email addresses and the client email addresses you create. If WHMCS matches the new information correctly, you’re done. If not, continue with the steps below.
- If the system creates a new client and ties in the product, navigate to that client profile.
- From the Import Generated Client Profile, navigate to Products/Services, then click on Move Product/Service.

- Enter Client ID (if you don’t know it, you can find those under Clients > View/Search Clients and finding the ID column). Click Transfer and the client will now be matched to the correct product information.
With this guide you can add all of your existing clients and get them set up on billing plans to fully automate your existing clients as well as all of your new sign ups. This guide was specifically regarding your cPanel clients. However, Liquid Web also offers a WHMCS Plugin that integrates with our Cloud platform allowing you to do this with any existing VPS or Cloud Dedicated clients you have as well! You can use these links to learn about our WHMCS offering and see the Liquid Web WHMCS Plugin.
Related Articles:
About the Author: Chris White
Chris has been a part of Liquid Web for over 5 years. He has worked with WHMCS for 4+ years, helping develop Liquid Web's plugin as well as implementing WHMCS in ways to help achieve each partner's unique goals. As the Partner Operations Manager, he continues to develop Liquid Web's Partner Program tools, including WHMCS, to ensure partners have every resource they need to be successful at Liquid Web.
Our Sales and Support teams are available 24 hours by phone or e-mail to assist.
Latest Articles
How to Edit Your DNS Hosts File
Read ArticleHow to Edit Your DNS Hosts File
Read ArticleMicrosoft Exchange Server Security Update
Read ArticleHow to Monitor Your Server in WHM
Read ArticleHow to Monitor Your Server in WHM
Read Article